Chrome frissítése számítógépen, Androidon vagy iPhone-on
A Chrome frissítése nem csak új funkciókat ad gyorsabban a böngészőjéhez, hanem biztonsági javításokat is tartalmaz, amelyek megvédik Önt a személyazonosság-lopások, adathalász-támadások, vírusok és egyéb támadások ellen. Bár a Chrome képes automatikusan frissíteni, vannak esetek, amikor ezt manuálisan kell elvégeznie. Íme minden, amit tudnia kell arról, hogyan frissítheti a Google Chrome-ot Windows vagy Mac számítógépén, iPhone-ján és Android-eszközein.
A Google Chrome frissítése számítógépen
A Chrome frissítéséhez Windows vagy Mac számítógépen nyissa meg a böngészőt, és kattintson az ablak jobb felső sarkában található három pont ikonra. Ezután vigye a Súgó fölé, és kattintson a Google Chrome-ról szóló információkra. Várja meg, amíg a frissítés befejeződik, majd kattintson az Újraindítás gombra.
- Nyissa meg a Google Chrome-ot.
- Ezután kattintson a jobb felső sarokban lévő hárompontos ikonra. Ezt a böngészőablak tetején, a címsor jobb oldalán fogja látni.
- Ezután vigye az egeret a Súgó fölé, és válassza a Google Chrome-ról szóló információkat.
- Ezután várja meg, amíg a frissítés befejeződik, majd kattintson az Újraindítás gombra. Ha van elérhető frissítés, akkor annak azonnal le kell töltődnie, de nem fog települni, amíg újra nem
- indítja a böngészőt.
Ezek a lépések ugyanúgy működnek, függetlenül attól, hogy Windows vagy Mac számítógépet használ. Ha problémái vannak a Chrome frissítésével, olvassa el lépésről lépésre bemutatott útmutatónkat a Chrome könyvjelzőinek exportálásáról, mentéséről és importálásáról, hogy ne veszítsen el fontos adatokat.
Hogyan frissítheti a Chrome-ot az Android-eszközén
A Google Chrome alkalmazás frissítéséhez Android-eszközön nyissa meg a Play Store alkalmazást, és koppintson a jobb felső sarokban található profil ikonra. Ezután válassza az Alkalmazások és eszközök kezelése lehetőséget, majd koppintson a Részletek megtekintése lehetőségre az Elérhető frissítések alatt. Végül görgessen lefelé, és koppintson a Google Chrome mellett a Frissítés lehetőségre.
- Nyissa meg a Google Play Store alkalmazást az androidos telefonján. A kezdőképernyő közepéről felfelé lapozva láthatja az Android készülékén lévő összes alkalmazás listáját.
- Ezután koppintson a profil ikonjára. Ezt a képernyő jobb felső sarkában láthatja.
- Ezután válassza az Alkalmazások és eszközök kezelése lehetőséget.
- Ezután koppintson a Részletek megtekintése lehetőségre. Ezt az elérhető frissítések alatt láthatja.
- Végül koppintson a Google Chrome mellett a Frissítésre. Lehet, hogy lefelé kell görgetnie, hogy lássa az alkalmazást.
A jobb felső sarokban található Összes frissítése lehetőségre is koppinthat, ha egyszerre szeretné frissíteni az összes alkalmazást az androidos készülékén. Ez azonban hosszabb időt vesz igénybe, amíg az összes alkalmazás egyszerre frissül, és ez lelassíthatja az Android-eszközét.
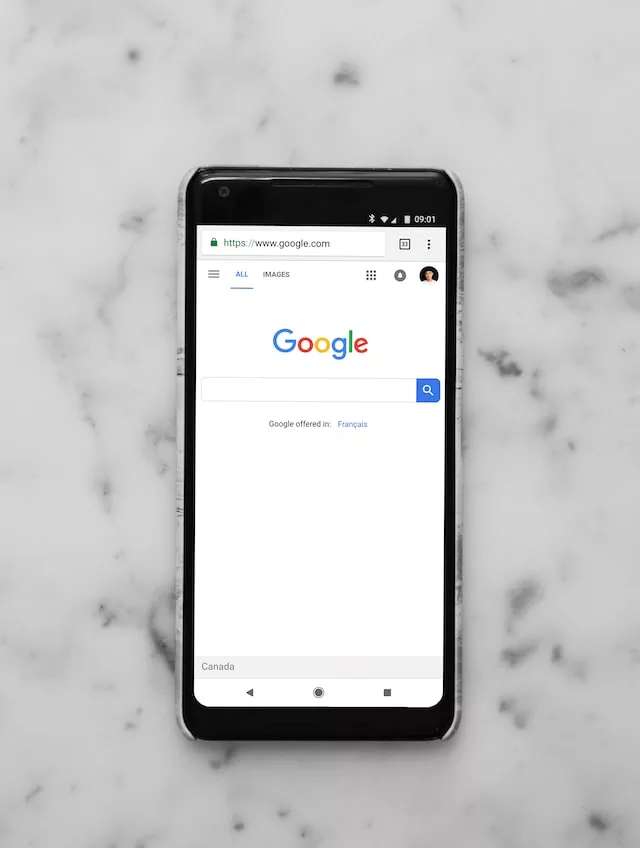
A Chrome frissítése iPhone készülékén
A Google Chrome frissítéséhez iPhone készülékén nyissa meg az App Store alkalmazást, és koppintson a jobb felső sarokban lévő profil ikonra. Ezután görgessen lefelé, és koppintson a Google Chrome mellett a Frissítés lehetőségre. Ha nem látja az alkalmazást a Közelgő alkalmazásfrissítések listája alatt, görgessen feljebb az oldal tetejénél, hogy frissítse a listát.
- Nyissa meg az App Store alkalmazást az iPhone készülékén. Ha nem látja az alkalmazást a kezdőlapon, a kezdőképernyő közepéről lefelé lapozhat, és a keresősáv segítségével megkeresheti az alkalmazást.
- Ezután koppintson a profil ikonjára. Ezt a képernyő jobb felső sarkában fogja látni.
- Végül görgessen lefelé, és koppintson a Google Chrome mellett a Frissítésre.
Ha nem látja a Google Chrome-ot a Közelgő alkalmazásfrissítések listája alatt, akkor görgessen egészen az oldal tetejéig, és görgessen tovább felfelé, amíg meg nem jelenik a betöltő ikon. Ezután engedje el az oldalt, és várjon néhány pillanatot a frissítésre, mielőtt újra ellenőrizni kezdené.


